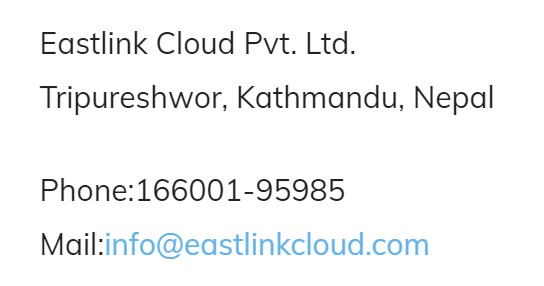With the advent of technology, the world has moved online; and those who haven’t, are on their way. Website creation is gaining momentum with tons of content creators, businesses, groups, etc. establishing their online presence on the internet.
While everyone may not have the expertise to build a website from scratch, everyone does have several options available to use easier methods to get the same results. Creating a WordPress website using free themes, especially, is often the most preferred and the easiest option to get online without the hassles of coding.
Let’s find out how you can effortlessly build a sleek WordPress website using the free WordPress themes in just 7 steps, shall we?
Step 1: Create a WordPress account
The first and foremost step in building a WordPress website is to create a WordPress account. If you are signed up with ResellerClub, you can go to eastlink.com.np, log into your account, and select websites from the options given. Select a plan that best suits your needs: Starter Lite, Performance Lite, Professional Lite or Business Lite. In case you do not have a domain name, you can choose a domain name for the website.

Step 2: Check the availability of your domain
While buying a domain for the website, here are a few key tips that you can bear in mind:
- Ensure that your domain will contain the name of your company. It helps with respect to branding and also because domain names are crucial from a search engine point of view.
- Let your domain name be unique and easy to pronounce as well as remember.
- It would be a good idea to choose a .COM domain since it’s a widely known and preferred TLD. Also, it is better to avoid using punctuations like dash or comma in the domain name.

You will get an order summary of your domain which will look like this:

Step 3: Manage your WordPress account
To manage your WordPress account, go to your OrderBox account and click on the ‘Manage Website’ option.

You will then be directed to the WordPress control panel.

Here, you can manage your DNS setting, add FTP accounts as well as your email accounts for the WordPress website. Click on the DNS option to get two name servers. Once you assign the nameservers to the domain, wait for 24 hours to allow the changes to take place. In the meanwhile, you can create an FTP (File Transfer Protocol) account to allow the transfer of files on the website.
Also, it is ideal to install an SSL certificate to ensure the security of the website. After filling all the details, click on ‘Install WordPress’ to download the WordPress website.
Step 4: Install WordPress with one click
Go to the control panel of your hosting account and click on the ‘Install WordPress’ tab after you have uploaded all the files through FTP and made DNS settings. You can do so by following these steps:
- Log in to your hosting account – Done
- Go to your control panel – Done
- Look for the ‘WordPress’ or ‘Website’ icon – Done
- Choose the domain where you want to install your website – Done
- Click the ‘Install Now’ button and you will get access to your new WordPress website.
This is how a WordPress dashboard looks:

Step 5: Find a theme of your choice
This is the most fun part of the process! After installing WordPress to the domain of your choice, you will see a clean, barebone site. You can go to the dashboard of your new WordPress website and select a theme that you want.
Now, the best part is that there are tons of free themes available for you to choose for your website! But choosing the most appropriate one can get a bit difficult. So, to keep matters simple follow this guideline:
- Ensure that the theme is relevant to the category of your business.
- Choose a theme that is not only clean but also eye-pleasing.
- Look for a theme that makes it easy for your customers/visitors to navigate.
You can access more than 1000 themes by going to the sidebar, clicking on ‘Appearance’ to see the ‘Themes’ option. Spend your own time browsing these themes for they are really well-designed and category-specific.

Also, as a thumb rule, look for themes that are ‘responsive’. Meaning, these themes are mobile-responsive and will automatically adjust to the screen sizes of mobile devices. That way, the appearance of your website will be consistent for every single user visiting your website using their mobile phone.
Once you’re done with selecting them, you need to install it. To install a theme, click on ‘Install’ and then ‘Activate’ to run that particular theme.

Step 5: Add new pages and content
To add new pages to the website, go to the sidebar and click on ‘Pages’. Next, click on the ‘Add new’ button and create as many new pages as you want. At a basic level, a website should consist of the following pages:
- Homepage
- About us page
- Contact page
- Products and Services/Offerings page
If you want your new page to be linked to the navigation bar then, you need to:
- Save the changes you have made by clicking on the ‘Update’ button.
- Click on the ‘Appearance’ button and go to ‘Menus’ on the sidebar
- Now, find the page that has been created and add it to the list by clicking the checkbox next to it. Lastly, click on ‘Add to Menu’.
Step 6: Adding and editing your posts
Once you are done adding new pages to your website, start adding posts to create content on your website. You can also get started with a blog to talk about your business/product.
To carry out this action, follow these steps:
- Go to ‘Posts’ and click on ‘Categories’ to create a new category
- Create a blog post by going to ‘Posts’ and then ‘Add New’.
After creating your category, simply add it to the menu and you are good to go!

Step 7: Get set to publish
Once you are done with all the content, just give your website a final glance and make edits wherever required. Once you think you’re happy with the content that you’ve added, push the ‘Publish’ button to get your website live.
Once you get the hang of it, you can also add plugins to your WordPress website. For example, if you need your customers to get in touch with you, you can install a ‘Contact form’ plugin for the website.
Once you’re through with these 7 steps, you will have reached the end of the process…and voila! You now have your very own website up and running, and available for the world to visit!